8 نکته برای مرور سریعتر با Google Chrome
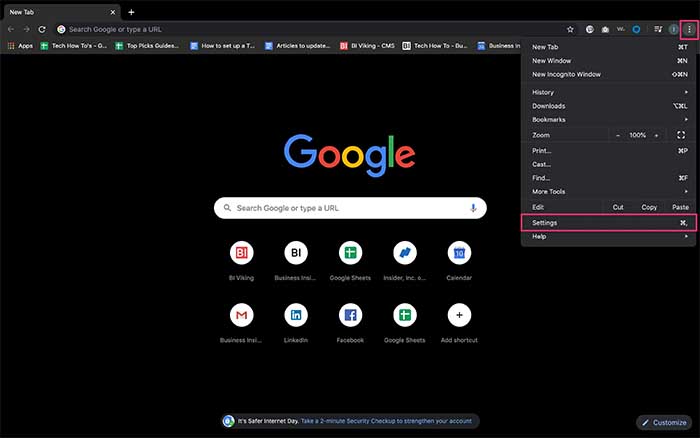
گوگل کروم با بیش از 60 درصد سهم بازار، محبوب ترین مرورگر دسکتاپ در جهان است. سریع، ایمن و دارای ویژگی هایی است که مرور شما را کارآمدتر می کند.
فراتر از تعداد زیادی افزونه موجود از طریق فروشگاه وب Chrome که به شما امکان اجرای برنامهها را در کروم میدهد (برنامههای افزودنی مرورگر کروم مورد علاقه ما را بررسی کنید)، چیزهای زیادی وجود دارد که میتوانید فعال کنید و از آنها استفاده کنید که در Chrome تعبیه شدهاند که ممکن است از وجود آنها ندانید. در لیست نکاتی که به شما کمک می کند با Chrome هوشمندتر کار کنید، آنچه را ممکن است از دست بدهید بیابید.
1. یک برگه را پین کنید
پین کردن یک برگه می تواند برای کاربرانی که با تب های باز شده زیادی در مرورگر رایانه خود سروکار دارند مفید باشد. به سادگی پین کردن یک برگه، برگه های پر استفاده را در سمت چپ ترین قسمت منوی بالای مرورگر قفل می کند. همچنین نام برگه را به اندازه نماد کوچک می کند و به شما امکان می دهد دسته ای از برگه های دیگر را در املاک کوچک جا دهید.
برای پین کردن یک برگه، کافیست بر روی برگه مورد علاقه خود راست کلیک کرده و از لیست گزینه های ظاهر شده پین را انتخاب کنید. اینجا را بخوانید
2. یک برگه اخیرا بسته شده را باز کنید
آیا به طور تصادفی برگه فعالی را که روی آن کار می کردید بسته اید؟ نترسید زیرا چند راه برای بازگرداندن آنها بدون نیاز به جستجو در تاریخچه مرورگر برای یافتن و باز کردن برگه(ها) وجود دارد.
روی نوار کروم کلیک راست کرده و برگه بازگشایی بسته را انتخاب کنید.
دوم، شما به سادگی می توانید دکمه های Ctrl+Shift+T را فشار دهید تا برگه های بسته باز شوند.
3. چندین تب را به یک پنجره جدید منتقل کنید
هنگامی که در حال تحقیق در مورد یک موضوع یا برنامه ریزی یک سفر هستید، احتمالاً برگه های زیادی با اطلاعات وب سایت های مختلف باز شده است. می توانید چندین برگه را به یک پنجره جدید منتقل کنید تا برگه های خود را مرتب نگه دارید. به سادگی دکمه Ctrl را فشار دهید و همه برگه هایی را که می خواهید جابجا کنید انتخاب کنید. پس از انتخاب، دکمه Ctrl را رها کنید و برگه ها را از کروم به بیرون بکشید تا به پنجره جدیدی منتقل شوند.
4. برگه های گروه
اگر چندین برگه از یک ژانر یا دسته را باز کردهاید، گروهبندی برگهها به شما کمک میکند راحتتر به آنها دسترسی داشته باشید، زیرا در دریای برگههایی که باز کردهاید گم نمیشوند.
روی هر تب باز که می خواهید برای راه اندازی یک گروه جدید استفاده کنید کلیک راست کنید. همچنین میتوانید Ctrl را فشار دهید و همه برگههای باز مورد نظر خود را در یک گروه جدید انتخاب کنید.
“افزودن برگه به گروه جدید” را انتخاب کنید.
اگر یک گروه موجود است، می توانید برگه را به آن گروه بکشید و رها کنید.
میتوانید گروه برگه را با تغییر نام، انتخاب رنگ برگه برای هر گروه، افزودن برگههای اضافی، حذف گروه و غیره سفارشی کنید.

5. در تمام برگه های باز جستجو کنید
اگر دهها برگه در رایانهتان باز است و نمیتوانید تب خاصی را پیدا کنید، میتوانید بدون در نظر گرفتن تعداد باز بودن پنجرههای کروم، آن را جستجو کنید. دکمههای Ctrl+Shift+A را با هم فشار دهید و یک گزینه تب جستجو در بالای فهرستی از تمام برگههای باز شما ظاهر میشود. اگر با ده ها تب سر و کار داشته باشید و مسیر آنها را گم کرده باشید بسیار مفید است. با این حال، فقط عناوین برگه ها را جستجو می کند، نه محتویات. اطلاعات بیشتر
6. یک میانبر به سایت های مورد علاقه خود در دسکتاپ یا صفحه اصلی خود اضافه کنید
هنگام استفاده از Chrome، نشانکها برای دسترسی آسان به سایتها عالی هستند. با این حال، اگر میخواهید بدون راهاندازی کروم به وبسایتی با یک کلیک دسترسی داشته باشید، میتوانید یک میانبر روی دسکتاپ رایانه خود ایجاد کنید.
چگونه میانبر صفحه وب کروم را به دسکتاپ خود اضافه کنید
روی نماد منوی 3 نقطه کلیک کنید.
“ابزارهای بیشتر” را انتخاب کنید.
“ایجاد میانبر” را انتخاب کنید.
میانبر ایجاد شده از وب سایت به دسکتاپ شما اضافه می شود. بنابراین اکنون، هر زمان که می خواهید از وب سایت بازدید کنید، تنها کاری که باید انجام دهید این است که روی میانبر دوبار کلیک کنید و voila!
چگونه میانبر صفحه وب کروم را به صفحه اصلی گوشی اندروید خود اضافه کنیم
شما می توانید همین کار را در گوشی اندرویدی خود نیز انجام دهید. (شما فقط می توانید با استفاده از مرورگر سافاری یک میانبر صفحه اصلی آیفون ایجاد کنید.)
روی نماد منوی 3 نقطه کلیک کنید.
“افزودن به صفحه اصلی” را انتخاب کنید.
یک پاپ آپ از شما می خواهد که نام میانبر را ویرایش کنید.
روی «افزودن» ضربه بزنید.
7. لینک وب سایت را بدون خروج از صفحه وب فعلی خود مشاهده کنید
در دستگاه اندرویدی خود، میتوانید پیشنمایش یک وبسایت را در یک پنجره پاپآپ بدون نیاز به باز کردن یک برگه جدید یا مرور از صفحهای که در حال حاضر مشاهده میکنید، مشاهده کنید.
روی هر پیوند صفحه وب به مدت طولانی فشار دهید.
“پیش نمایش صفحه” را انتخاب کنید.
بارگیری صفحه وب را در یک پنجره بازشو مشاهده خواهید کرد و می توانید در آن اسکرول کنید. روی “X” در گوشه بالا ضربه بزنید تا پس از پایان کار، صفحه پیش نمایش بسته شود.
8. از Chrome Task Manager استفاده کنید
درست مانند رایانه های شخصی ویندوزی دارای Task Manager و Mac ها دارای Activity Manager برای مدیریت همه برنامه ها و فرآیندهای در حال اجرا، Google Chrome نیز دارای Task Manager است. با استفاده از Chrome Task Manager، میتوانید هر فرآیندی را که بیش از حد منابع رایانه شما را میخورد، خاموش کنید.
روی نماد منوی 3 نقطه کلیک کنید.
“ابزارهای بیشتر” را انتخاب کنید.
“Task Manager” را انتخاب کنید.
هنگامی که سایت یا برنامه افزودنی را مشاهده می کنید که از منابع شما استفاده می کند، می توانید با برجسته کردن آن و کلیک بر روی “پایان فرآیند” آن را خاموش کنید.




